Multi-Factor Authentication
Multi-factor authentication (MFA) sometimes referred to as 2FA (2 Factor Authentication) provides an additional level of security to your Loughborough College online accounts. Using either a text message, email or mobile app you will be asked to approve any online logins to your Loughborough College account. This will include the College’s Microsoft 365 solution including Emails, OneDrive, Teams, LearnZone etc. Learn more about Multi-Factor Authentification by watching the video below:
Next, we will look into how you can best register for MFA.
Registering for MFA
To register or update your MFA details follow the instructions below:
- Go to this website https://aka.ms/MFASetup
- You may be prompted with a box asking you to click “Next”.
- Once you have pressed “Next”, you will be presented with a registration screen.
Now you can start to configure your settings for MFA.
- Enter a preferred method. We recommend using the Microsoft App which you can download from your App Store. Check further down this page to help you find the app.
- If you wish to use a phone call or SMS text message for verification, click on that option from the dropdown box and follow the instructions. It will send you a code or call you with a code you will need to enter on the next screen
- If you have selected to use the App, you will be provided with an option for “Receive Notifications for verification” or “Use Verification code”.
- Select which option you prefer. “Receive Notifications for verification” This will enable the app to prompt you to log in “Use Verification Code” – This will mean you have to go into the app and use the code against the account. This will be configured later.
- Once you have chosen your preferred option, select next and a new box will pop up showing you a QR code. You will need to use this to complete your setup.
The Microsoft Authenticator App
Download Microsoft Authenticator
Get the Microsoft Authenticator App now for your mobile phone. This website will allow you to send a message to your mobile phone with a link to download the app.
Loughborough College uses MFA for a number of different reasons including to help keep our systems highly secure. However, using MFA has a number of benefits for users security and convenience. With the Microsoft Authenticator App you will be able to:
- Sign in securely without a password
- Use two-step verification for more security
- Use time-based, one-time passcodes
All you will need to do is enter your username and confirm your sign-in with your phone. It’s that easy! Passwords can be forgotten, stolen, or compromised. With Authenticator, your phone provides an extra layer of security. You can use Authenticator to sign-in to Outlook, OneDrive, and more. If you wish to download the Microsoft Authenticator App on your phone, it is free.
Setting Up MFA
If you have selected to use the MFA Microsoft application (which we recommend), download the app from your App store (Google Play or IOS App store). See above.
Open the app on your phone and choose to allow notifications. Then select add account or the plus button, and then select “Work or school account”
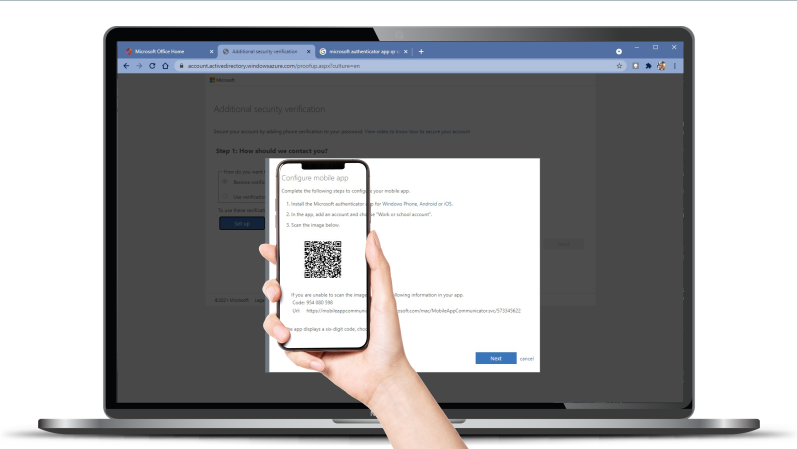
Select “Scan the QR code” when you are prompted with the pop-up box. This is where you scan the QR code on the registration page.
Scan the provided code from your Authenticator app and then select next. Now it will take you back to the main screen
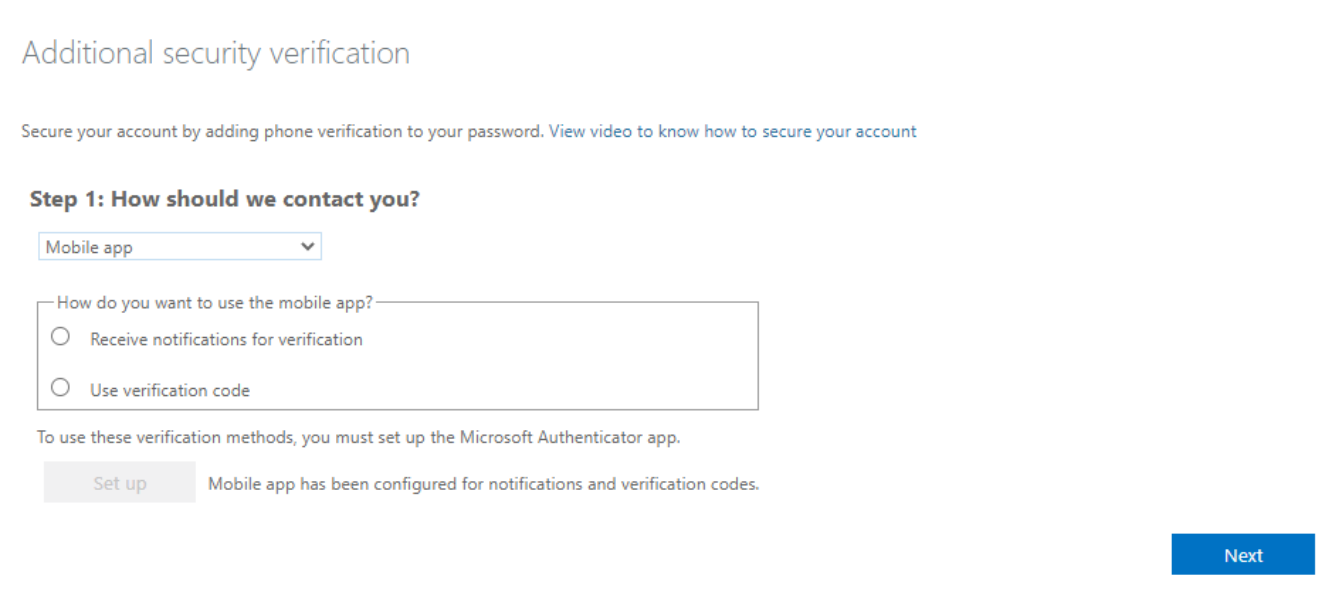
Select next again and respond to the request on your phone.
On the next screen, please enter the phone number you wish to use for additional security. Normally your mobile number. Then select finish.
This is now your MFA setup using the Microsoft Authenticator app. You will need to use this when you log into Microsoft 365.
Getting Help
If you are having problems enabling multi-factor authentication please get in touch with IT Support.
However, if your issues are password related, remember you can go to your.loucoll.ac.uk and reset it.
You can easily contact IT Support either in person in the stationery shop on the ground floor of B-Block, on 01509 618369, or by emailing ITHelpdesk@loucoll.ac.uk
Frequently Asked Questions (FAQs)
What is MFA?
To use MFA you will need to download the Authenticator app from your appstore. See above for instructions.
What's my username?
Some systems just need your Student ID and others need your Email Address.
I can't login to anything.
Reset your password at your.loucoll.ac.uk
I can login to some systems, but not others.
Check that you are using the right username. Some systems just need your Student ID and others need your Email Address.
I can't sign another user out.
Try clearing the cookies in your browser.