Captions & Transcripts
Live Captions for your lessons (from OneNote)
Within OneNote, there is a Live Captions tool which allows users to see close captions in over 100 different languages in real-time.
Available in OneNote for Windows 10, Class Notebook in Teams, and OneNote for the web, it is easily accessible and found under the View tab.
How it works
Your teacher will use the Microsoft Translate app on their device, which will be used as the microphone that captures what they are saying, this then transcribes it for Live Captions in OneNote.
Your Teacher will set this up and share the conversation code with you, you can then use the code to join via Live Captions in OneNote.
In OneNote select the ‘Live Captions’ button within the ‘View’ tab, the Live Captions window will open where you can add the join code and select the language they would like them to be in.
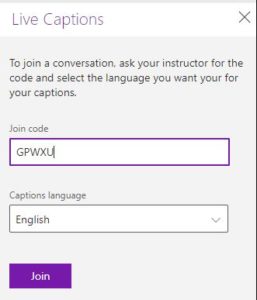
Select the ‘Join’ button once you are happy, once everyone is ready your teacher can then start the app to transcribe what is being said. This will then appear in Live Captions for you to see.
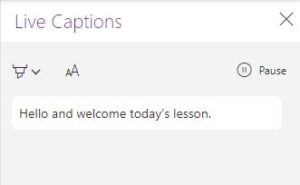
You can pause the captions allowing you time to catch up with reading what was just said or highlight parts using the highlighter available. Once you re-start the captions again it will populate with everything that has continued to be said and bring that up so you don’t miss anything with it being paused.
Once the lesson is complete and the teacher stops the transcription a copy of the transcript is automatically saved into a ‘Transcripts’ section of their notebook to provide students with an easy way to capture lesson delivery and review it as necessary.
Captions in Teams & Stream
Captions are available in both Microsoft Teams and Stream videos. In a Teams meeting/online class, live captions of what is being said can be turned on by:
Selecting More options ![]() menu > Turn on live captions. To turn them off again select the More options
menu > Turn on live captions. To turn them off again select the More options ![]() menu > Turn off live captions.
menu > Turn off live captions.
With real-time captions, Teams can detect what’s said in a meeting and present the captions below the video feeds. Captions will also include speaker attribution, so you’ll see not only what’s being said, but who’s saying it.
In-Stream they can be turned on for a video by selecting the CC button in the bottom right-hand corner of the video player and turned off by selecting the CC button again. Under the settings cog, you will also find the Captions / Subtitles setting here you can change the text size, colour of text and background colour/Transparency to suit you.
Captions are a fantastic feature no matter what your background if you are deaf, hard-of-hearing have different levels of language proficiency, attending or viewing in noisy environment or like the captions to you make sure you don’t miss any content.
For further guidance and support visit the Microsoft support website.
Transcription in Teams & Stream
Found in both Teams and Stream videos. In Teams during a meeting/online class Live Transcription can be turned on by selecting More options ![]() menu and then select Start transcription.
menu and then select Start transcription.
The transcript then appears on the right side of your screen. To stop the transcription select More options ![]() menu and then select Stop transcription.
menu and then select Stop transcription.
The Transcript can then be downloaded straight after the meeting/class from the meeting event in the calendar found under the Recordings & Transcripts tab.
In Stream a live transcript will show to the right of a video. You can search for key parts of the video using the search bar at the top of the Transcript window and you can also select different parts of the transcript to jump forward or back in the video to specific parts by selecting the text.
For further guidance and support visit the Microsoft support website.
Frequently Asked Questions (FAQs)
Where can I find more information on Accessibility support for Teams
You can find out more information here on Microsoft’s support website:
Accessibility support for Microsoft Teams (Microsoft support site)
Where can I find more information on Accessibility support for Stream
You can find out more information here on Microsoft’s support website:
Microsoft Stream hot keys and accessibility (Microsoft support site)