Activities and Resources
On a LearnZone course page, you may find Assignments (Turnitin), Quizzes, Files, Links, Videos, Pages and Interactive Content to name a few of the activities and resources your teacher may add to the page.
Files are often placed on LearnZone for you to access including Word documents, PowerPoints, and PDFs among others. When selected the file will download to your device.
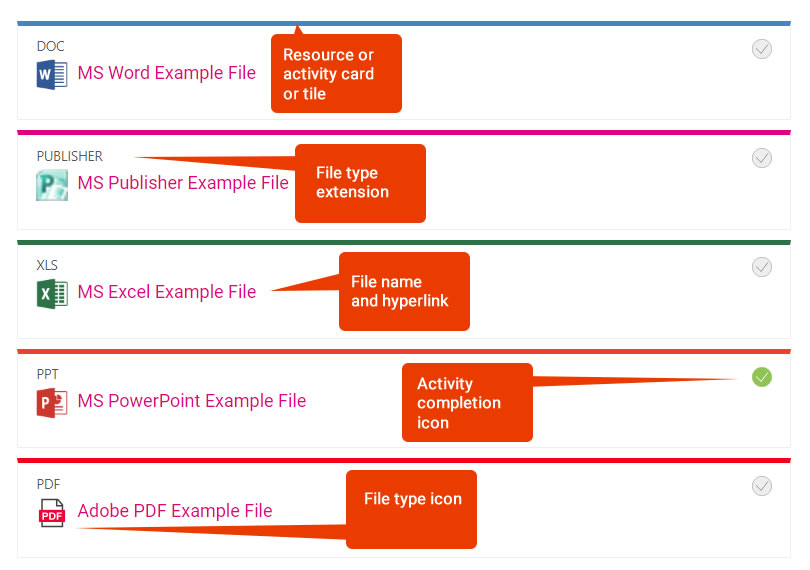
Below some of the activities, you will find a little icon ![]() for Alternative Formats which offers different versions of the file uploaded to LearnZone. Select the link above to find out more.
for Alternative Formats which offers different versions of the file uploaded to LearnZone. Select the link above to find out more.
Each file will have its own link on a page on LearnZone. When this link is selected, it will be downloaded as a copy on your computer, which can then be opened. Depending on what browser you are using, the files will be downloaded in a slightly different way.
Activity Completion
To the right of some activities/resources, you will see a greyed out circle with a tick in this is the activity completion icon. When it is greyed out it indicates that you have not completed the resource or activity criteria. The criteria can be anything from the following:
- Selecting the resource or activity to view it
- Manually ticking it off
- Achieving a certain grade or score
Your teacher will set the criteria and this will affect whether or not you will have a green tick icon or a greyed out icon.
Frequently Asked Questions (FAQs)
I can't find the file I downloaded
Try looking in your default download folder.
I can't find the resource on LearnZone
Contact your teacher to ask if the resource is available.