Turnitin Assignments
Turnitin
Turnitin is the main way teachers get their students to submit assignments. It is an activity tile you may find on your LearnZone page requiring you to complete a task and submit evidence. For example, an essay, report or presentation, in which you will need to submit a file or enter your submission using an online text editor.
The tile itself (see the image below) contains the title of the assignment and potentially a description (if the teacher adds one) it will also state a deadline date.
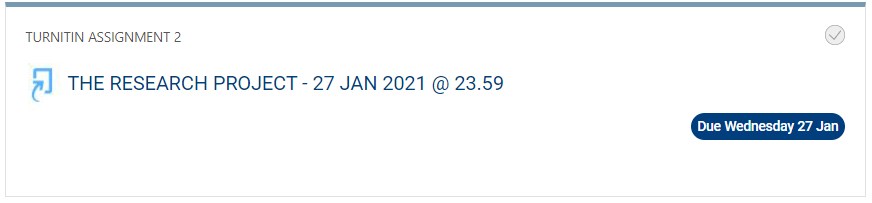
Additionally, your teacher may have set a number of different features that you may need to take into consideration when submitting. For example, the assignment may have a start date, a deadline, or could have restricted file types.
If you are having issues submitting your work please contact your teacher. Once you have submitted to Turnitin you won’t be able to edit it, so take care to select the correct file if you have uploaded an incorrect file make sure to get in contact with your teacher as soon as possible.
Below is an image of the Turnitin submissions page.
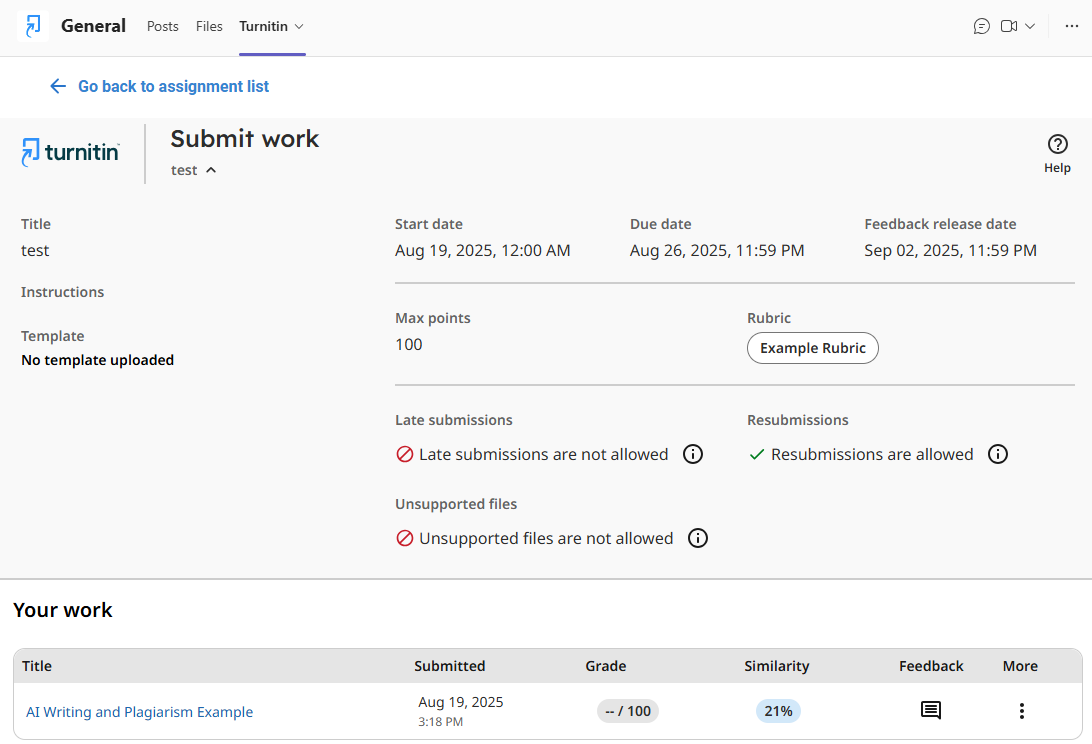
Submitting your work
Submitting your work to Turnitin is relatively easy. On LearnZone, simply enter the Turnitin Assignment tile. Once the assignment page has loaded you will see the instructions for the assignment (assuming your teacher has added them).
Learn how to access Turnitin on Microsoft Teams in more detail by accessing the link.
Once there, you will see the ‘Upload’ button underneath which you should select to submit your work for this assignment.
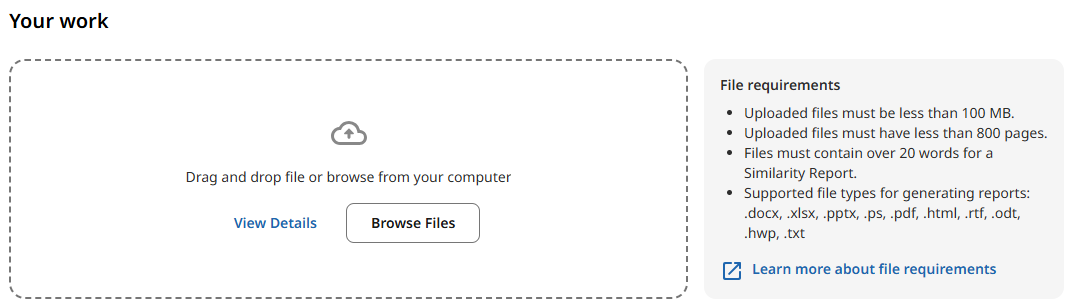
If you are having issues trying to submit your work, contact your teacher for further instructions.
Before selecting the ‘Add Submission’ button you must ensure you have done the following:
- Added a Submission Title.
- Uploaded a file.
- Added at least 20 words to your submission.
If you do not do this, you will not be able to submit the work.
The Submission Digital Receipt
Once you have successfully submitted your work, you will the option to receive a receipt for your submission and a submission ID. This reference can be used if there are any issues or errors in submitting the work.
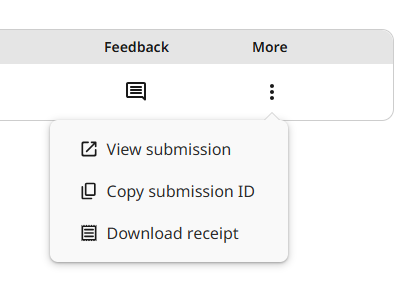
If you are experiencing issues submitting your work, you must contact your teacher and we can investigate any issues.
Getting Your Feedback on Turnitin
Once your teacher has marked your work and the post date of the assignment has passed you will be able to access your feedback. The post date is set by your teacher in order to enable all feedback for all students to be released at the same time.
To access your feedback navigate to the Turnitin link where submitted the assignment. Once there you will see a few details, including the title of your assignment, Turnitin Paper ID, submission date and time and grade (if necessary). You can also download a copy of the submission.
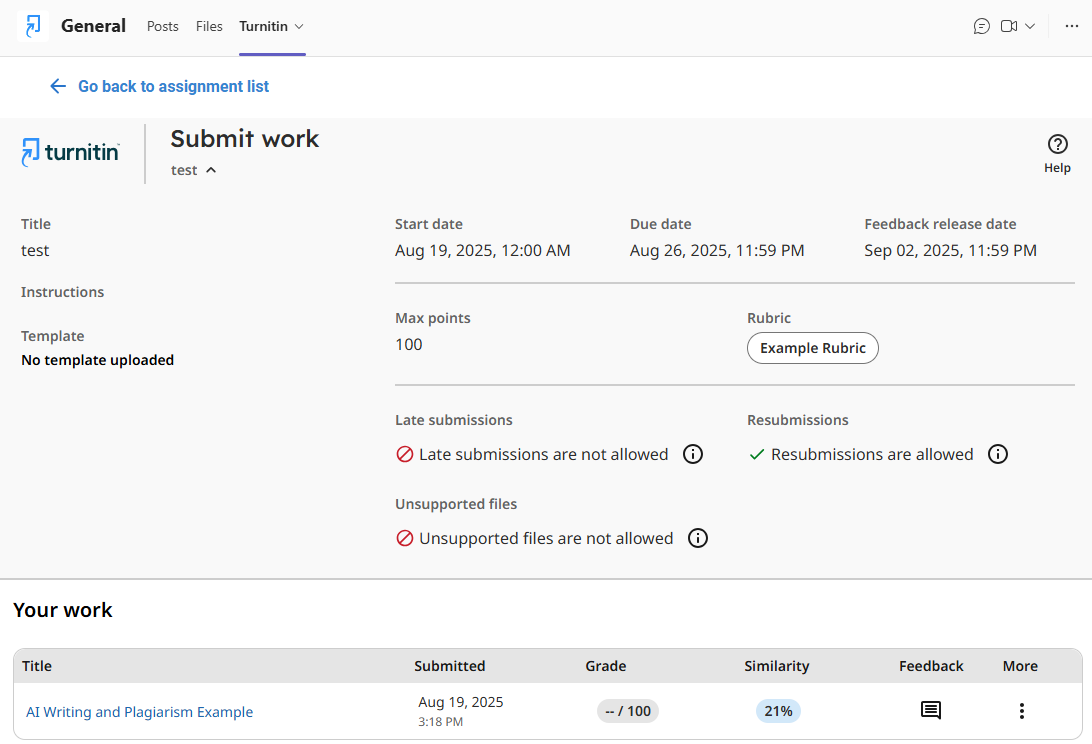
Selecting the title of your assignment will enable you to access the feedback provided by your teacher. The link will transport you to a Turnitin Feedback Studio screen where your assignment will be visible with any feedback and annotations on your work itself.
You will see a number of buttons on the screen that provide access to the following:
- [Feedback Tab] – Overall feedback comments
- [Download Icon] – Download assignment submission and feedback
- [Info Icon] – Information about the assignment submission, such as date and time submitted, etc.
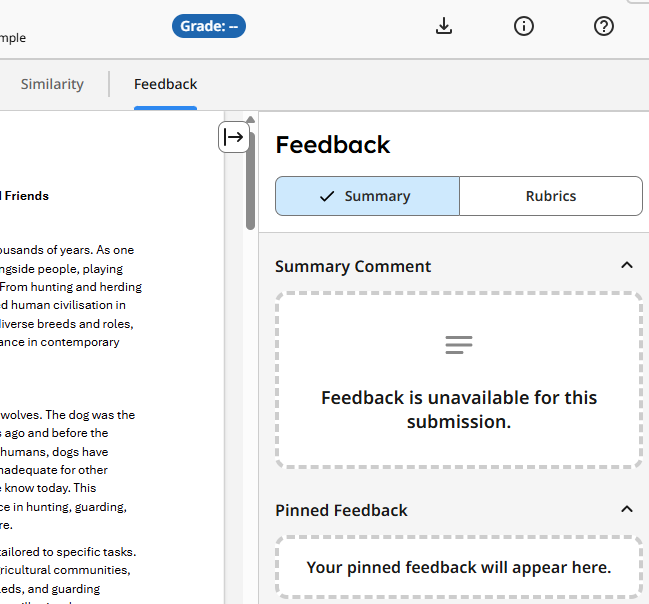
Should you have any difficulties accessing your feedback please contact your teacher.
Frequently Asked Questions (FAQs)
I can't see my assignment.
If you have already had a good look around for the assignment and you can’t locate it, it could be for a number of reasons. It could be that it doesn’t exist yet, or that it’s hidden. Please contact your teacher to ask them where the assignment is located.
I can't submit my work.
Depending on how your lecturer has setup the assignment you should be able to either use the online text editor or submit a file. If you can’t see the ‘Add Submission’ button, check that the assignment start date has passed. If not, you will need to contact your lecturer or wait for the date to pass.
Depending on how your teacher has set up the assignment you should be able to either submit a file or use the online text box either by typing or copying and pasting into it. If you can’t see the ‘Submit Paper’ button, check that the assignment start date has arrived. If not, you will need to contact your teacher or wait for the date to arrive.
My file type is not allowed.
Most normal file types are allowed. The most common are .docx .pptx .xlsx .pdf and these should be allowed. If you are having trouble try converting your file to a PDF. If problems persist contact your teacher.
I can't find or see my feedback.
To find your feedback simply go back into the section where you uploaded your submission. If you can’t see any feedback, it’s probably because the feedback is not there or the date whereby all feedback is released has not yet been reached.
What is a similarity report?
A similarity report is a document detailing matches inside your submission to other submissions for other students at our institution and others around the world. Your teacher may choose not to show you this report. If your teacher has any issues with your submission they will discuss it with you privately.
I can't see my similarity report.
The similarity report may not be visible to students. This is the choice of the teacher who may choose not to show this report to students.
Does a high similarity score mean that am in trouble?
The similarity score matches the text inside your submission to others that are stored in a database online. This is used to detect similarities between your work and that submitted by others. As long as you reference any work within your own submission there is probably no need to worry. You should contact your teacher if you are concerned.
What's the difference between the assignment plugin and the Turnitin plugin.
The plugins are slightly different but essentially both are used to enable you to submit work. Turnitin will run checks on your work to enable your teacher to detect Plagiarism and AI more easily; whereas the Assignment plugin does not.