Teams Meetings for Online Lessons
Joining a Meeting
Meetings in Teams are how your teachers will run your online lessons. The meetings include audio, video, and screen sharing; you can also react, engage in breakout rooms and chat.
You can join Teams meetings anytime, anywhere, from any device. We recommend joining online lessons using the Teams desktop app on a laptop or computer.
When your teacher sets up the meeting, an invite with a link will automatically be posted in the Teams channel, and you will also receive a meeting invite to your college email. Select the link and choose how you would like to join the meeting.
If the meeting is set up ahead of time, when it starts, it will be posted on the Teams channel to inform you that the meeting has begun, and you can join from there.
You learn more about how to join a meeting on the Microsoft support website.
Meeting Options
Before a meeting
When joining a meeting, a settings window will open. Here you can choose to toggle on or off your camera and Microphone. You can also apply background filters.
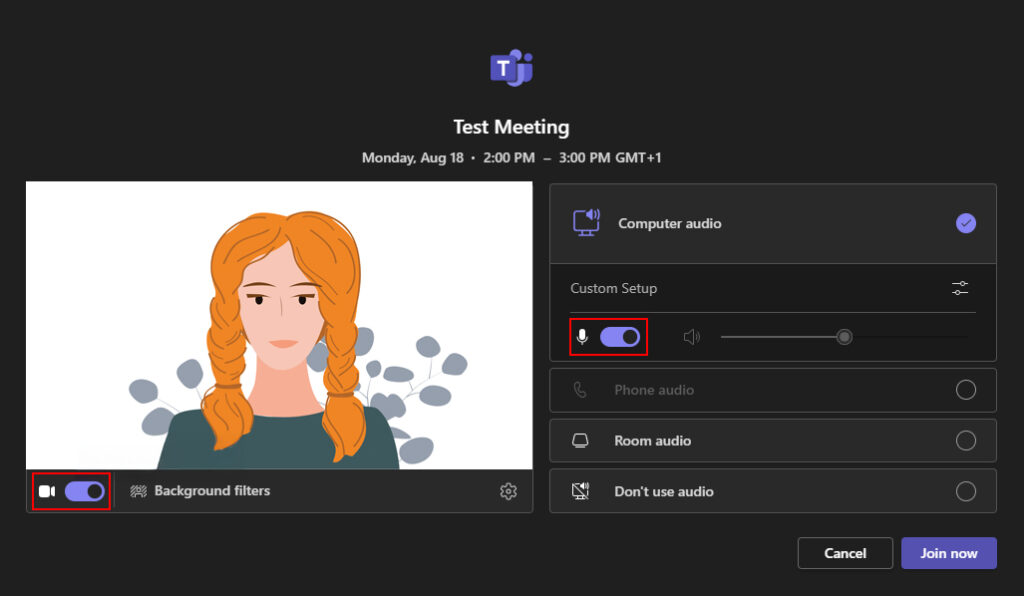
During a meeting
You may want to turn your camera or microphone on or off over the course of a meeting. To do this, select the camera or microphone button to toggle it on or off. You can also adjust your background during the meeting. The setting for this can be found under the … “More” options menu button, then by selecting “Video effects and settings”.

Frequently Asked Questions (FAQs)
Where can I find more information about Teams Meetings?
You can find out more about Teams Meetings on the Microsoft support website.
Will blurring or replacing my background protect sensitive information in my surroundings?
Blurring or replacing your background will help, but in some cases, it might not prevent sensitive information from being visible to other meeting participants.
Where can I find more information about changing my background?
You can find more information on changing your Teams Meeting background on the Microsoft support website.