Channels, Files and Conversations
Channels
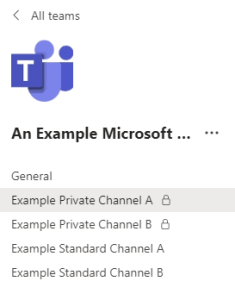 Channels are dedicated sections within a team to keep conversations organised by specific topics, projects, and disciplines; however, your teacher has set it up for your class! Files that you share in a channel (on the Files tab) are stored in a dedicated SharePoint.
Channels are dedicated sections within a team to keep conversations organised by specific topics, projects, and disciplines; however, your teacher has set it up for your class! Files that you share in a channel (on the Files tab) are stored in a dedicated SharePoint.
- Channels are places where conversations happen and where work gets done.
- Channels can be open to all team members or private for a select audience.
- Standard channels are for conversations that everyone in a team can participate in, and private channels limit communication to a group of people in a team.
Private Channels
Private channels create focused spaces for collaboration. Only the users in the team who are owners or members of the private channel can access it. Anyone, including guests, can be added as a member of a private channel as long as they are already members of the team.
For example, a private channel is useful in these scenarios:
- A group of people in a team want a focused space to learn and collaborate without having to create a separate team.
- A private channel to discuss matters related to personal progress.
A lock icon indicates a private channel. Only members of private channels can see and participate.
Files
Files that you share in a Channel are stored in your team’s SharePoint folder. Which can be found in the Files tab at the top of each Channel.
Class Materials
In the Files tab, your teacher might add read-only resources to the Class Materials folder. Look here for important documents that can help you with assignments, projects, or just staying up to date on class expectations.
Chat files
Files that you share in a private or group chat are stored in your OneDrive folder and are only shared with the people in that conversation. These can also be found in the Shared tab at the top of a chat.
Conversations
Create and send a message in a chat or channel
When in a Team channel, select the Post in channel button to create a message. In Chat select who you want to direct message, you can type out a simple message, or…
- Attach an image, gif, sticker, or file
- Use rich text to make your message stand out, including adding headings and making text bold, italicised, or underlined.
- Format your message with bullets or numbered lists, emojis, highlighted text and different font sizes and colours.
- @mention your teacher, classmate or whole team or channel to get their attention (they will receive a notification)
To switch from a conversation in a team channel to a private chat group, select the Chat icon in the left-hand menu bar.
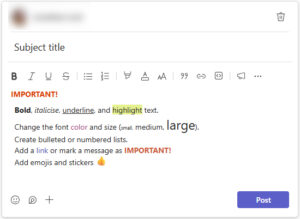
Replying to Conversations
Posts in channels are threaded like social media posts. Reply under the original post to keep all the messages in a conversation organised together.
- Find the conversation thread you want to reply to.
- Click Reply, add your message, and click Send
 .
.
Frequently Asked Questions (FAQs)
Where can I find out more about Teams Channels?
You can find out more about Teams Channels on the Microsoft Support website.
Where can I find out more about what I can do with Files on Teams?
You can find out more about storing, sharing, downloading and collaborating on Teams Files on the Microsoft Support website.
Where can I find out more about Teams conversations?
You can find out more about Teams and Channel conversations on the Microsoft Support website.
Where can I find out more about Teams Chats?
You can find out more about Teams Chats on the Microsoft Support website.